まず、あなたのパソコンの中で作ったファイルを、みんなが見えるようにサーバーへ転送します。その際に、「FTP」というプロトコルで転送します。いわゆる転送ソフトですね。
FTP転送ソフトは、Vectorなどで検索すると、フリーソフト(無料)でたくさんの種類が配布されています。基本的な機能はどれも同じですので、好きなものを選びましょう。
今回は、フリーのFTPの中でも有名な「FFFTP」というソフトを利用します。
こんなすばらしいソフトを無料で配布している曽田 純さんに感謝です!
それではダウンロードしましょう!
| ダウンロード ffftp-1.92 exe形式/620,256byte |
右は、2003年8月現在のものです。
最新版は作者のサイトでご確認ください。
ダウンロードしたものをダブルクリックすると自動的にインストールが始まりますので、画面の指示に従いインストールしてください。
初心者のためのFFFTPの使用方法!
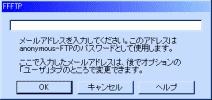 インストールが完了したら、自動で右のようなウィンドウが起動します。
インストールが完了したら、自動で右のようなウィンドウが起動します。(自動で起動しない場合は、デスクトップに作成されたショートカットアイコンをクリック)
そこには、coolの登録完了メールに記載されているcoolのメールアドレスを入力します。例: uha2@fm.cool.ne.jp
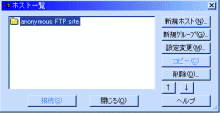 次に、左のようなウィンドウになりますので、[ 新規ホスト ] を選択します。
次に、左のようなウィンドウになりますので、[ 新規ホスト ] を選択します。すると、下のようなウィンドウになるので、coolの登録完了メールの「FTPの設定方法」を見ながら下記のように入力してください。

さっそく接続してファイルを転送しよう!
いよいよ接続します!前の説明の図2のウィンドウに、上で設定した [cool] というのが追加されているはずですので、それを選択し [接続] をクリックします。
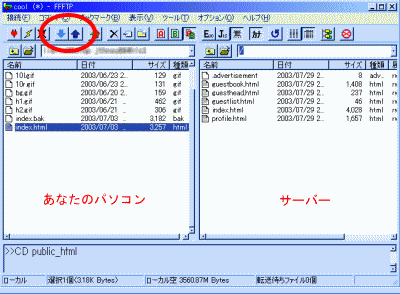
すると自動で接続され、上のようなメインウィンドウになります。
左があなたのパソコンの中のフォルダ、右がcoolサーバーのフォルダです。
転送したいファイルをクリックして選択し、赤丸の部分の
サーバーから転送したファイルを、あなたのパソコンへダウンロードしたい場合は
基本的にはこれだけで転送は完ぺきです。
実際に前の講座で作った [index.html] を転送してみましょう。
転送したファイルは、アドレスの後ろにファイル名を記入すればアクセスできます。
例:index.htmlの場合 --> http://shibuya.cool.ne.jp/uha2/index.html
test.htmlの場合 --> http://shibuya.cool.ne.jp/uha2/test.html
他にもフォルダの作成やパーミッションの設定などいろいろできますが、それは必要になったら調べましょう。
HTMLなどホームページの作り方は、当サイトの他講座をご参照ください。
また、FFFTPの詳しい使用方法は、作者のホームページをご覧ください。
以上で、転送ソフトの解説は終了ですが、わからない点やご質問は、FFFTP作者または当サイトへお問い合わせください。